こんにちは!2019信越五岳トレイルラン以来の100km超レースに燃えているウルトラトレイルランナーかずき(@kazu.runlog)です!
最近トレラン用のGPSウォッチとして「SUUNTO 9 Peak」をさっちゃん共々購入してしまいました!
これで道中ウォッチで確認しながら出掛けられる(*^▽^*)

さっちゃん
これまでは地図アプリジオグラフィカにGPXデータを取り込み、適宜確認しながら進んでいました!スマホの画面で地図を見るのは見やすく便利なのですが、走れるコースでいちいち取り出して確認するのは煩わしさを感じていました(;^_^A

かずき
レースではもっと大変になるのは言うまでもないです(;^_^A(マーキングの見落としさえなければ大丈夫ではありますが。。。)
もちろん、今後もジオグラフィカは使い続けますが、SUUNTO 9 Peakと併用することで利便性がかなり上がりそうです!
先日出掛けたFTR100試走に向けて、SUUNTOアプリを利用して、FTR100のコースを取り込んでみました!今回設定した方法を忘れないよう備忘録を兼ねてまとめています📝

かずき
なお、別途GARMINやCOROSのナビゲーションの記事も書いておりますので、そちらも是非ご活用ください。

かずき
ウルトラトレイルランナーかずき(@kazu.runlog)です。
JR神田駅から900mの「しらとりスポーツサポート」にてマッサージ・鍼治療・ランニングレッスンを担当しています。
さち(@runninghigh42.195)です!
友達からは「さっちゃん」と呼ばれています(^^)/
フルマラソンサブエガ(2時間50分切り)と各種トレイルラン大会で上位入賞を目指して、楽しく走り回っています!

さっちゃん
目次
地図データの作成
今回はFTR100公式サイトに公開されているGPXデータを取り込んでいきます。

かずき
大会のエイドポイントもわかるようにしていきます!
- STEP
SUUNTOアプリをダウンロードする
まずスマートフォンに、SUUNTOアプリをダウンロードします!

かずき
ちなみに、ウチは2人ともAndroidです!
- STEP
GPXデータをダウンロード
- STEP
SUUNTOアプリにGPXデータを取り込む
ダウンロードしたGPXデータを開いて取り込みます!
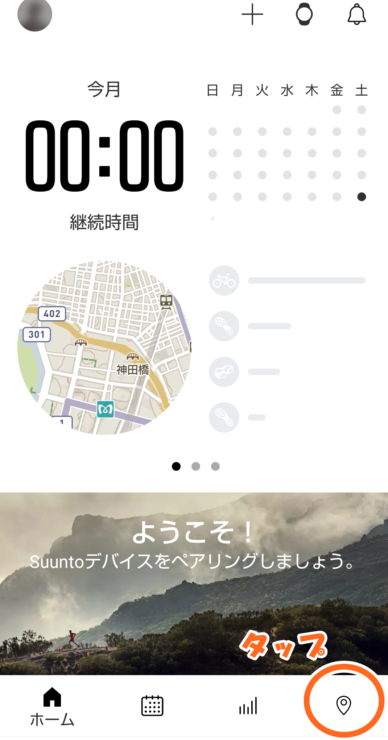
右下のマークをタップ 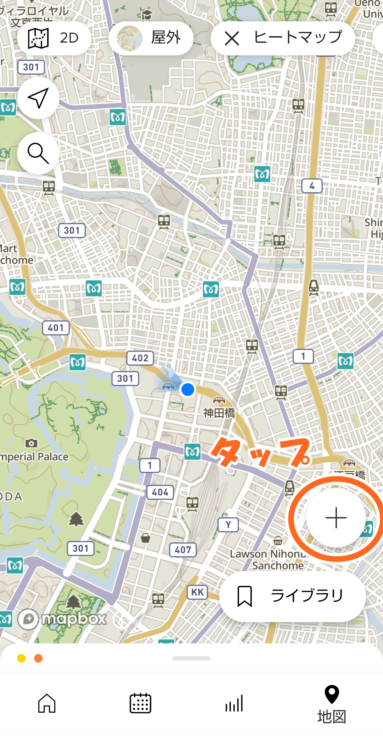
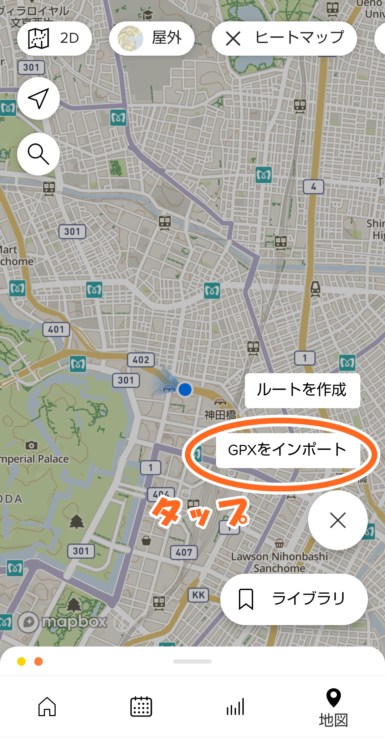
GPXをインポート 
ダウンロードデータを選択 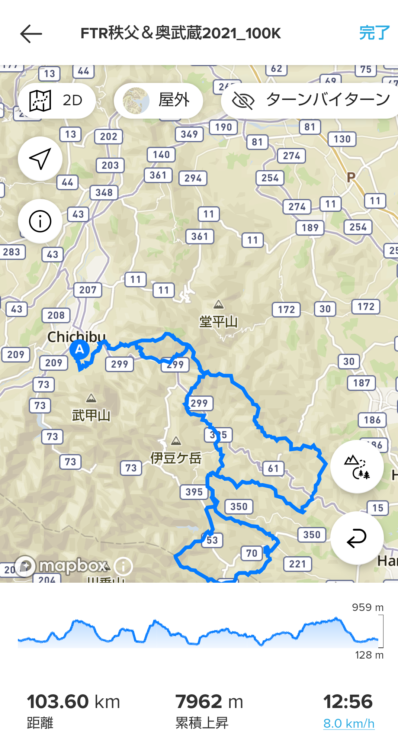
取り込めました! なお、取り込めないデータを選択すると、下記のように出てきます(;^_^A
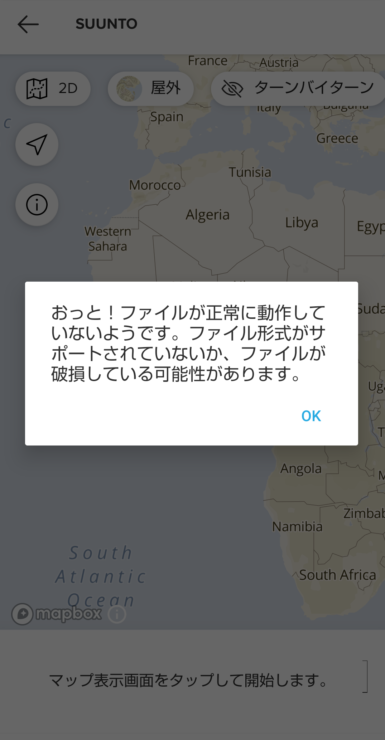
- STEP
エイドポイントを「ウェイポイント」で取り込む
レースでなければそのまま保存で終了でもイイのですが、「ウェイポイント」という任意でポイントを編集できる機能を活用して大会時のエイドポイントを登録していきます!

かずき
AndroidアプリはGPXデータ登録後にも編集できますが、iOSアプリでは登録後の編集はできないようです。

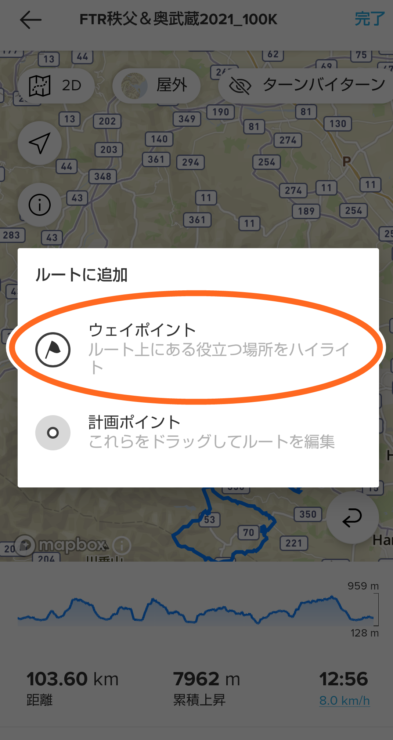
ウェイポイントを追加 
名前を編集します! 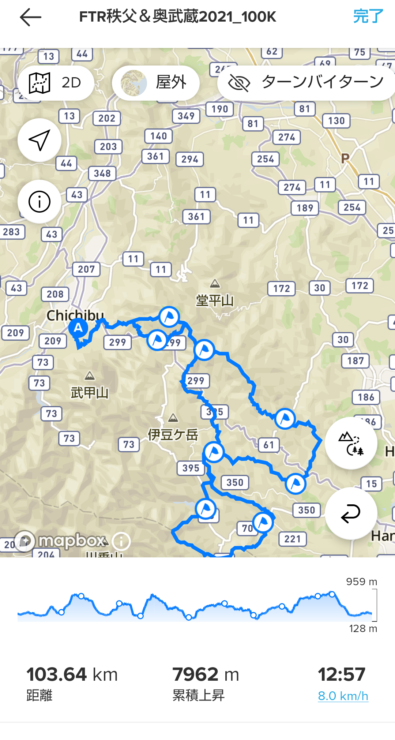
全エイド登録完了! あとは保存してデータ編集を終えます。
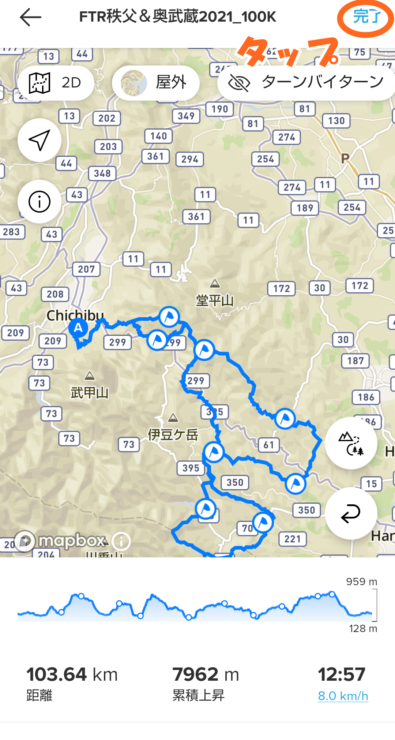
右上の「完了」をタップ 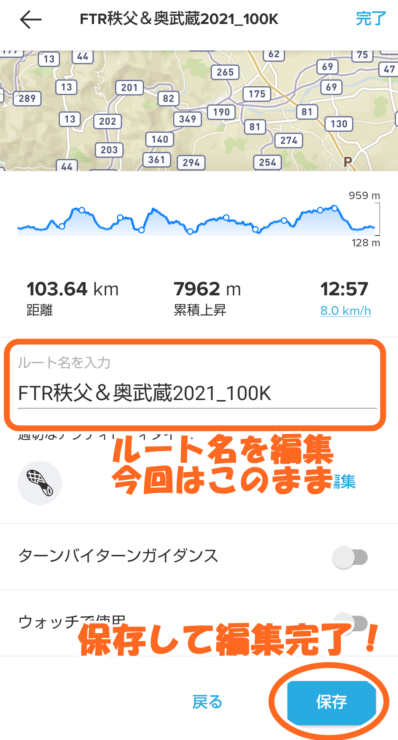
保存 - STEP
SUUNTOに読み込む
作成したデータをSUNNTOに読み込みます!
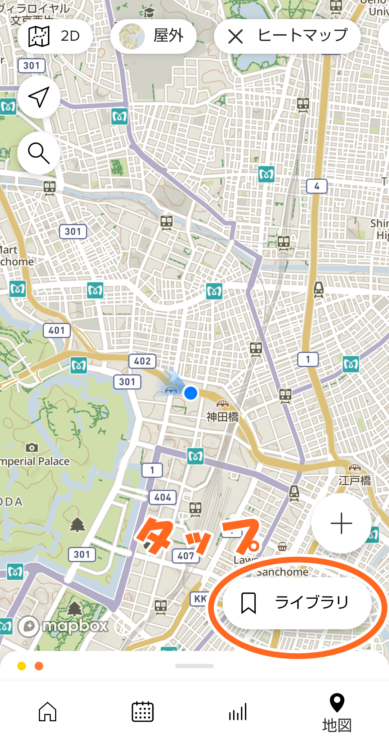
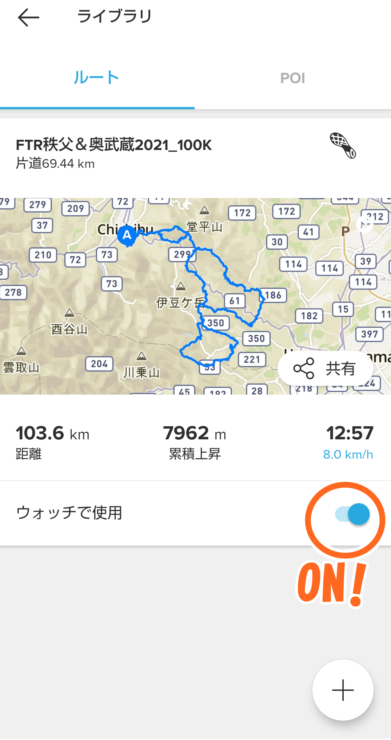
ONにしてSUUNTOと同期すればOK! - STEP
SUUNTO本体のナビゲーションへ登録
最後にSUUNTO本体の設定を済ませます!


かずき
なお、ボタンでなくウオッチ画面をタップ・スワイプでも操作できます!

エキササイズを選択 
モードを選ぶ 
かずき
モードはカスタマイズ出来ます!(上記写真はボクがレース用にカスタマイズしたもの)

オプションへ 
ナビゲーションの設定 
設定済ルートを選ぶ 
データを選ぶ 
略図が表示されます! これで設定完了です!
これで私も分岐で迷わずトレランに行ける!!(いつもついていくだけでした。笑)

さっちゃん

かずき
SUUNTOに表示されるルートナビでは詳細地図が出るわけではないので、別途地図で確認しておくことをオススメします!
なお、さっちゃんにはSUNNTOアプリからエイドポイントも設定したGPXデータを送り、それを読み込ませて使いました!
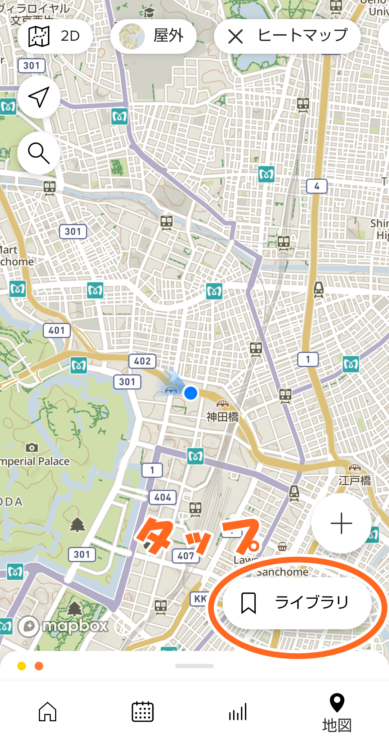
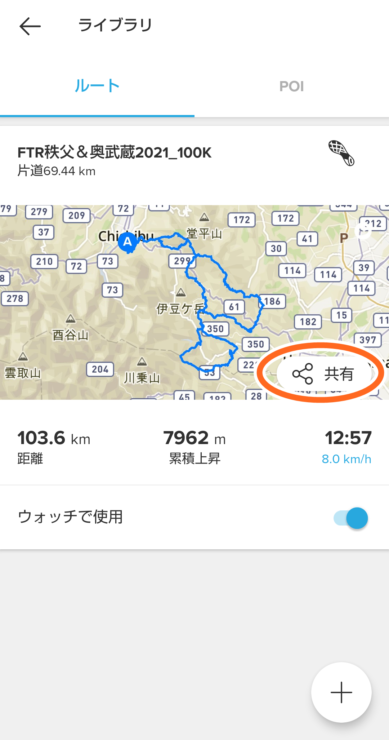
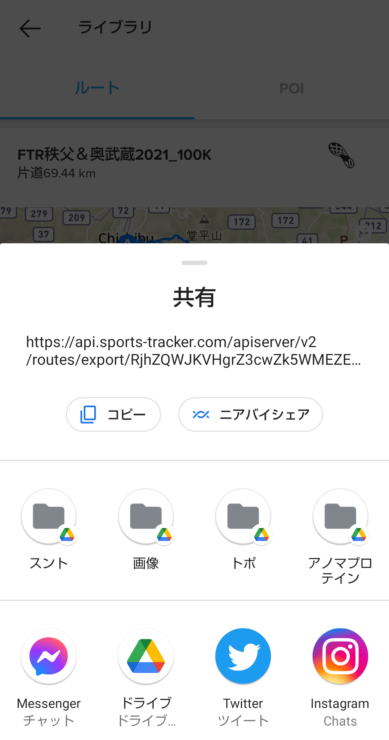

かずき
今回はメッセンジャーで送りました!(LINE等でもOKなハズ)
あとは受け取ったさっちゃんがGPXデータを読み込ませればOKです!
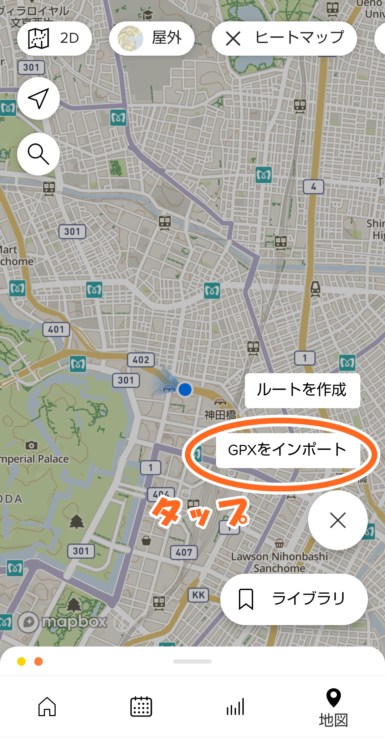
色々ありがとうございましたm(__)m

さっちゃん
SUNNTOのナビゲーション機能を使いたい方の参考になれば幸いです!

かずき
最後までお読みいただき、ありがとうございました!
RUNの記録など、Instagramでも随時更新しています。
よかったらInstagram(@kazu.runlog)の方もフォロー宜しくお願いします!
私のInstagram(@runninghigh42.195)も是非宜しくお願いします!!

さっちゃん








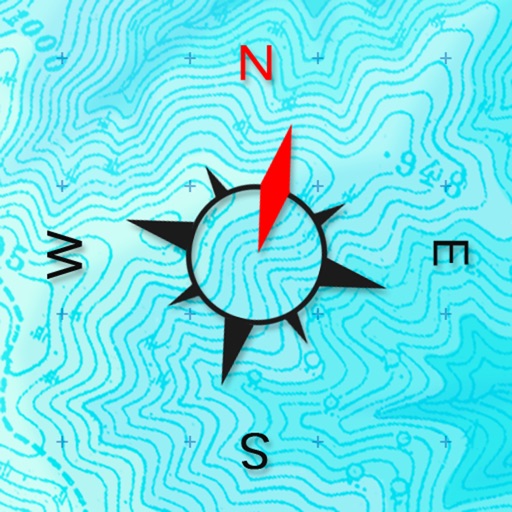






1 件のコメント